Microsoft outlook plugin
1. Log into your vBoxxCloud account by using web portal, click on the “Download vBoxx Sync App” in the black menu bar.
2. Click on the Outlook Plugin to start the download.
3. Run the .exe, make sure Outlook is closed otherwise, if you continue without closing Outlook, you will have to restart Outlook before using add-in.
4. Open Outlook, you will be prompted for the following information:
Hostname - Enter the hostname of your server e.g., web.vboxx.nl
Username - Enter your email address. Active Directory users enter credential as domain\username, do not use the email address.
Password - Enter your password.
5. Select the default share settings:
Notify on download - This sends an email notification to the sender that the file has been downloaded.
Download limit - This sets the numbers of downloads allowed. The share will expire once the download limit is reached.
Expire share after __ days - This sets the number of days the download is available
6. Create a new message, press the Synced Tool button, on the pop-up window, select a folder or file you wish to share, send to recipient.
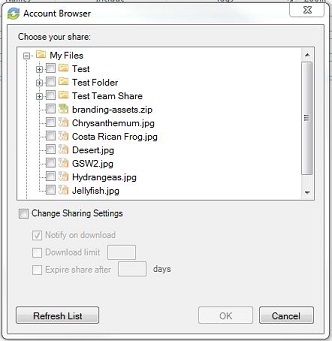
7. Folders/files shared via the Outlook plugin will appear on the sender’s personal “Shares” page.
*Note: Both the icon image and name are customizable.
Microsoft Outlook 2013 and 2010 (both 32-bit and 64-bit) are supported. Support for Outlook 2007 is coming soon.
**Note: This feature is not supported for Microsoft Outlook installed on Mac operating systems.